ブログ初心者でも簡単にできるWordPressの始め方

・サーバーとか独自ドメインとか難しいことはよく分からない。
・初心者にも分かるように具体的なやり方を簡単に教えてほしい。
こういった疑問に答えます。
本記事の内容
- 初心者でも簡単にWordPressでブログを始める方法
この記事を書いている私は、2006年から始めて、アフィリエイト歴は13年ほど。
当ブログの他にも複数ブログを運営していて、毎月コンスタントに収益が発生しています。
こういった私が、解説していきます。
- 本記事の内容
- WordPressでブログを始める時の全体イメージ
- WordPressブログに必要なもの
- WordPressの「かんたんセットアップ」の方法
- ConoHa WING(コノハウィング)の「かんたんセットアップ」でWordPressを始める手順
- STEP0:トップにある「>今すぐお申込み」をクリック
- STEP1:「初めてご利用の方」から、メールアドレスをパスワードを入力して「次へ」をクリック
- STEP2:プランと期間を選択
- STEP3:「WordPress簡単セットアップ」の各項目を入力する
- 一通り入力できたら、「次へ」をクリック
- STEP4:お客様情報入力の各項目をそれぞれ入力して「次へ」をクリック
- STEP5:SMS/電話認証 に、スマホの電話番号を入力して「SMS認証」をクリック
- スマホのSMSで認証コードが送られてくるので、入力して「送信」をクリック
- STEP6:お支払方法にクレジットカード情報を入力して「お申し込み」をクリック
- WordPressの管理画面にログインする
- WordPressの初期設定
WordPressでブログを始める時の全体イメージ
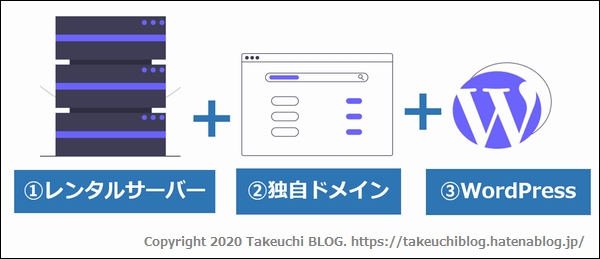
WordPressブログに必要なもの
WordPressでブログを始める時に必要なものは以下の3つです。
WordPressの「かんたんセットアップ」の方法
WorsPressの「かんたんセットアップ」の方法で、
上記の3つ(①レンタルサーバー、②独自ドメイン、③WordPressインストール)をまとめて行うことができます。
今回は、「ConoHa WING(コノハウィング)」のサービスの「かんたんセットアップ」を紹介します。
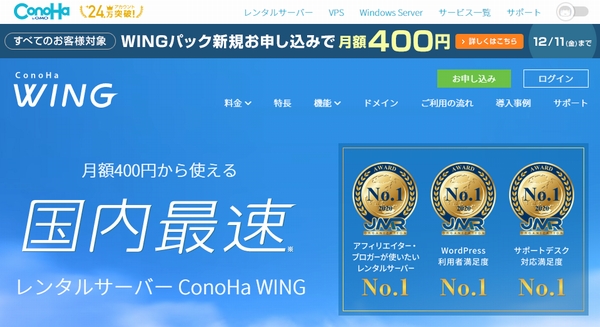
≫ConoHa WING(コノハウィング)公式 https://www.conoha.jp/wing/
日本のレンタルサーバー会社は、他にも、「mixhost」
![]() 、「エックスサーバー」
、「エックスサーバー」
![]() や「ロリポップ」
や「ロリポップ」、などがありますが、WordPressをやるなら、「ConoHa WING」
がおすすめです。
ConoHa WING がおすすめな理由
- WordPressに特化しているので「かんたんインストール」などの便利な充実機能
- 国内最速の高性能レンタルサーバー
- 初期費用無料、最低利用期間無し。独自ドメインとのセット。割引プランもある。
- 大手の「GMOインターネット株式会社」が運営しているので安心
【2020年12月まで】お得な期間限定のキャンペーン中

2020年12月11日(金)18:00までの期間限定キャンペーンで、月額料金が最大50%OFFになるそうです。
ConoHa WING(コノハウィング)の「かんたんセットアップ」でWordPressを始める手順
- 「ConoHa WING」のサイトにアクセス
- プランと期間を選択
- 「WordPress簡単セットアップ」の各項目を入力
- お客様情報入力の各項目をそれぞれ入力
- スマホのSMSで認証
- 支払方法にクレジットカード情報を入力
- 完了
まず、「ConoHa WING」のサイトにアクセスします。
≫ConoHa WING(コノハウィング)公式 https://www.conoha.jp/wing/
STEP0:トップにある「>今すぐお申込み」をクリック

STEP1:「初めてご利用の方」から、メールアドレスをパスワードを入力して「次へ」をクリック
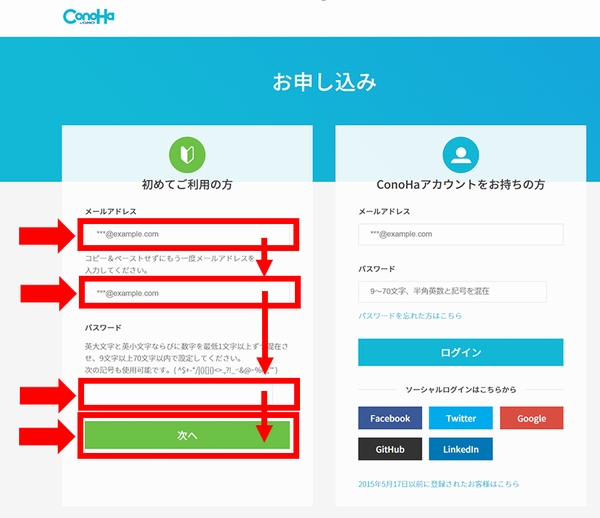
STEP2:プランと期間を選択

- 料金タイプ: 「WINGパック」という無料独自ドメインつきのパックを選ぶ
- 契約期間: 3か月、6か月、12か月、24か月、36か月から選ぶ(期間が長いほど割引になります)
- プラン: 初心者は「ベーシック」で十分です。
- 初期ドメイン: なんでも自由に決めてOKです
- サーバー名: 最初から「wing-2020-mm-dd-xx-xx」と入力されているので変更しなくて大丈夫です
契約期間は、長くなるほど割引が大きくなります。
初心者の方はまずは「12か月のベーシック」が料金と割引のバランスが一番よいと思います。


STEP3:「WordPress簡単セットアップ」の各項目を入力する

- WordPress簡単セットアップ:「利用する」 を選ぶ
- 作成サイト名: ブログのタイトルです。
- 作成サイト用新規ドメイン: ブログのURLです。自由に決めて、末尾のドメインを「.com」とか好きなのを選びます。
- WordPressユーザー名: WordPressの管理画面にログインするユーザー名です。忘れずにメモしておきます。
- WordPressパスワード: WordPressの管理画面にログインするパスワードです。忘れずにメモしておきます。
一通り入力できたら、「次へ」をクリック

STEP4:お客様情報入力の各項目をそれぞれ入力して「次へ」をクリック

STEP5:SMS/電話認証 に、スマホの電話番号を入力して「SMS認証」をクリック
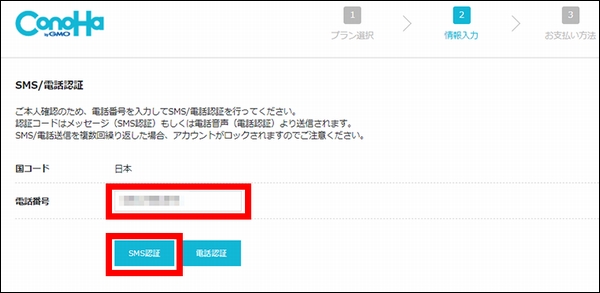
スマホのSMSで認証コードが送られてくるので、入力して「送信」をクリック

STEP6:お支払方法にクレジットカード情報を入力して「お申し込み」をクリック

お疲れ様でした。以上で「ConoHa WING」の申込みが完了です。
WordPressの管理画面にログインする
WordPressの設定が終わると、以下のURLでアクセスできるようになります。
- WordPressのトップページ:https://xxxxxxxxxxxxxxxxx.com/ ・・・自分で決めたURLです。
- WordPressの管理画面: https://xxxxxxxxxxxxxxxxx.com/wp-admin ・・・末尾に「wp-admin」がつく
WordPressのトップページ
https://xxxxxxxxxxxxxxxxx.com/
自分のWordPressのページが表示できました!感動!

WordPressの管理画面
https://xxxxxxxxxxxxxxxxx.com/wp-admin
申込時に自分で決めたユーザー名とパスワードを入力して「ログイン」をクリック
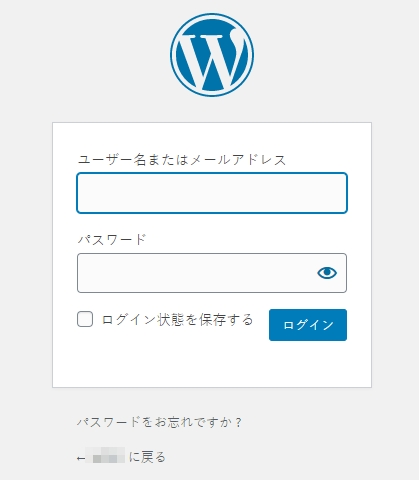
自分のWordPressの管理画面にログインできました!またまた感動!
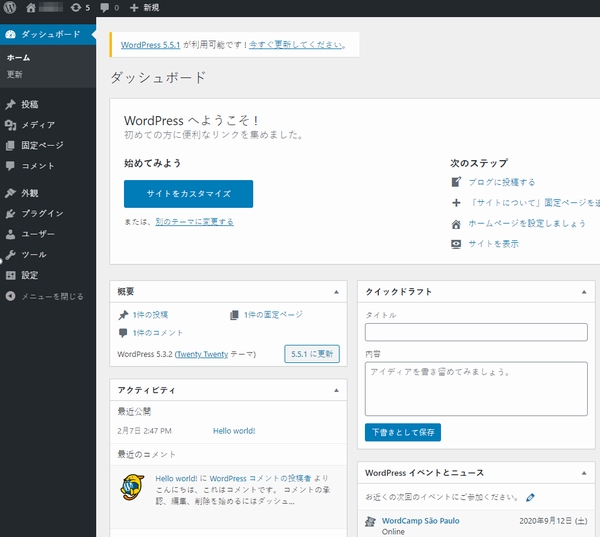
WordPressの初期設定
WordPressにログインができたら、まずは初期設定を行います。
初期設定でやることは、以下の5つです。
その①:デザインテーマの設定
WordPressでは、デザインテーマを設定することで、
かんたんに、イイ感じのデザインを設定することができます。
ブログで稼ぎたいと考えている方は、有料ですが以下の2つのテーマのどちらかを使うのがおすすめです。
読者が見やすいデザインで、かつ、SEO対策がしっかりされているからです。
≫WordPressテーマ 「AFFINGER5(WING)」 https://affinger.com/
≫SEOテンプレート【賢威】 https://rider-store.jp/keni/
その②:パーマリンクの設定
パーマリンクとは、ブログ記事のURLの後半の部分のことです。

設定>パーマリンク設定 で「カスタム構造」で、以下を入力します。
/%postname%/
その③:プラグインの設定
今回の記事では、必要最低限のプラグインを2つだけ紹介します。
≫All In One SEO Pack https://wordpress.org/plugins/all-in-one-seo-pack/
≫ Google XML Sitemap Generator https://ja.wordpress.org/plugins/www-xml-sitemap-generator-org/
その④:Googleアナリティクスの設定
Googleアナリティクスは、ブログを見たユーザーの数や、読まれた記事の数、
などを計測してくる無料ツールです。
≫ https://analytics.google.com
その⑤:Googleサーチコンソールの設定
「Googleサーチコンソール」は、あなたのブログをGoogleロボットに送信してくれたり、
また、Googleでの検索キーワードと順位を表示してくれる無料ツールです。



