【初心者向け】WordPressにGoogleアナリティクスを設定する手順【簡単】

・WordPressを開設したから、次はアクセス解析ツールのGoogleアナリティクスを導入する方法を知りたい。
・アナリティクスでどういうアクセス解析ができるのかも知りたい。
こういった疑問に答えます。
本記事の内容
この記事を書いている私は、2006年から始めて、アフィリエイト歴は13年ほど。
当ブログの他にも複数ブログを運営していて、毎月コンスタントに収益が発生しています。
こういった私が、解説していきます。
WordPressでブログを書いている方なら、どういう人がどれくらい、どの記事を読んでくれているのかを知りたくなると思います。
Googleアナリティクスは、ブログを見たユーザーの数や、読まれた記事の数、などを計測してくる無料ツールです。
WordPressにGoogleアナリティクスを設定する手順
Googleアナリティクスの画面での登録手順
≫Googleアナリティクス https://analytics.google.com
まずは、上記のページにアクセスします。
自分のGoogleアカウントでログイン

アカウント名を自分で決めて「次へ」ボタン

「ウェブ」を選んで、「続行」ボタン
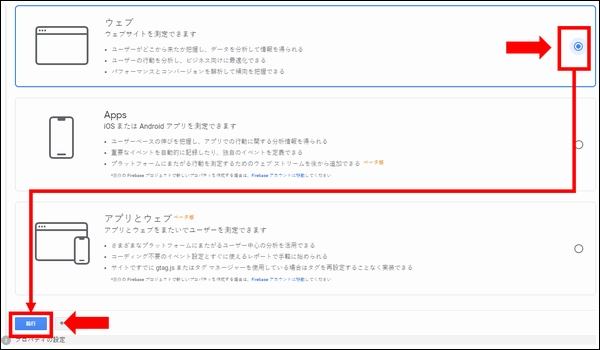
プロパティの各項目を入力して「作成」ボタン
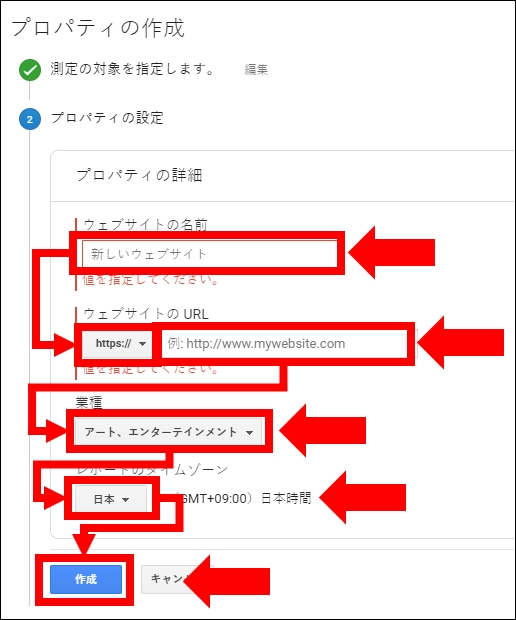
・「https://」と「http://」を切り替えるところを間違えないようにする。
・タイムゾーンを「日本」に変更するのを忘れない。
登録完了して、「トラッキングID」が表示される
この「トラッキングID」の【UA-xxxxxxx】の番号をあとで使いますので、メモ帳などにコピーして控えておきます。

WordPressの管理画面での設定手順
WordPressの管理画面の「All in One SEO」に設定
「All in One SEO」のプラグインを使うのが一番かんたんです。
All in One SEO > Googleアナリティクス のところにトラッキングIDを入力するだけでOKです。

お疲れさまでした。以上で、WordPressにGoogleアナリティクスの設定が完了しました。
Googleアナリティクスでできるアクセス解析
Googleアナリティクスで、どういうアクセス解析ができるのか、
代表的な指標を紹介します。
ユーザー数、ページビュー数
左側のメニューの「ユーザー」>「概要」
期間を○月○日~○月○日、と指定して、ユーザー数とページビュー数を見ることができます。

- ユーザー数: あなたのブログに訪れてくれた人の数
- ページビュー数:あなたのブログの記事が読まれた数
平均ページ滞在時間、直帰率、離脱率
左側のメニューの「行動」>「サイトコンテンツ」>「すべてのページ」
期間を○月○日~○月○日、と指定して、平均ページ滞在時間、直帰率、離脱率、を見ることができます。

- 平均ページ滞在時間:あなたのブログに訪れてから離れるまでの時間の平均
- 直帰率:ブログに訪れてから、他の記事を読まずに離脱した割合
- 離脱率:どの記事でブログから離脱したのかの割合
まとめ
WordPressにGoogleアナリティクスを設定する手順はとても簡単なので、
ブログを開設したら、できるだけ早く設定を済ませておきましょう。



