
・WordPressを開設できたらか、Googleサーチコンソールを設定したい。
・WordPressにGoogleサーチコンソールを設定する手順、活用する方法を知りたい。
こういった疑問に答えます。
本記事の内容
この記事を書いている私は、2006年から始めて、アフィリエイト歴は13年ほど。
当ブログの他にも複数ブログを運営していて、毎月コンスタントに収益が発生しています。
こういった私が、解説していきます。
「Googleサーチコンソール」は、あなたのブログをGoogleロボットに送信してくれたり、
また、Googleでの検索キーワードと順位を表示してくれる無料ツールです。
ちなみに、もう一つのGoogleの無料ツールである、「Googleアナリティクス」をWordPressに設定する手順は、
下記の記事をご覧ください。
はてなブログにGoogleサーチコンソールを設定する手順
- Google Search Consoleの画面での設定
- WordPressの管理画面での設定
Google Search Consoleの画面での設定
Google Search Console https://search.google.com/search-console/about?hl=ja
まずは、上記のページにアクセスします。
自分のGoogleアカウントでログイン
Googleアナリティクスを設定したときと同じGoogleアカウントでログインします。

URLプレフィックスにブログのURLを入力して「続行」ボタン

先にGoogleアナリティクスを設定済であれば、「所有権を自動確認しました」メッセージが出て完了
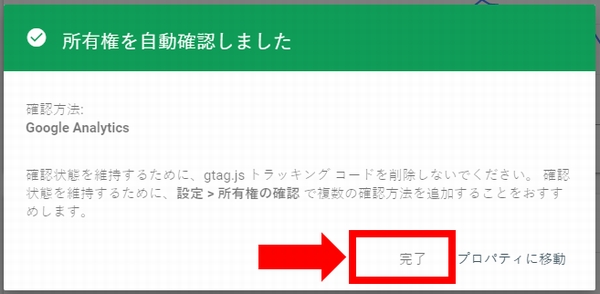
設定>その他の確認方法>HTMLタグ からコードをコピー

メタタグが表示されますが、その中の、「content="XXXXXXXXXXXXXXXXXXXXX"」の部分の
XXXXXXXXXXXXXXXXXXXXXXXXXXXXのコードをメモ帳などにコピーして控えます。
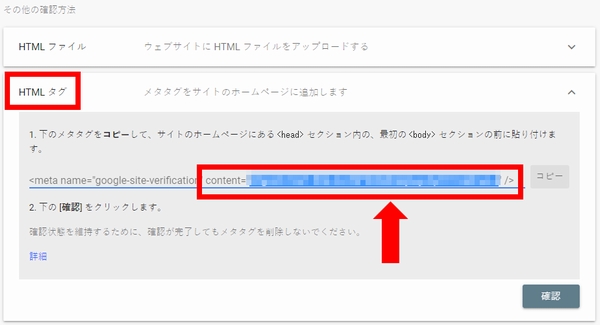
WordPressの管理画面での設定
WordPress管理画面の「All in One SEO」に設定
「All in One SEO」プラグインを使うのが一番かんたんです。
All in One SEO > ウェブマスター認証 > Google Search Console に入力します。

お疲れさまでした。以上で、WordPressにGoogleサーチコンソールの設定が完了しました。
Googleサーチコンソールの活用方法
Googleサーチコンソールの活用の方法を少し紹介します。
新しい記事を書いたら、Googleにインデックスリクエスト
左側メニューの「URL検査」から、新しい記事のURLを入力して、「インデックス登録をリクエスト」

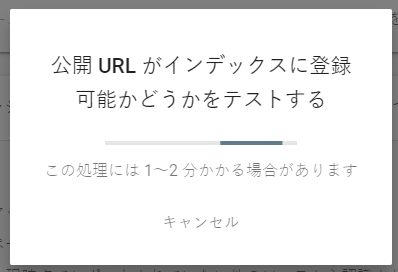
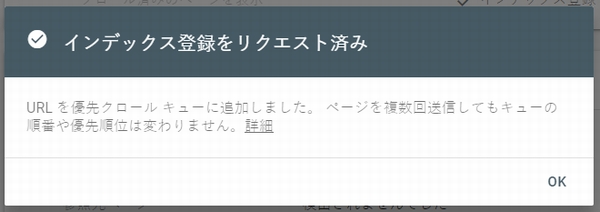
ブログ全体で、どういう検索キーワードで表示されてクリックされているかを確認する
左側メニューの「検索パフォーマンス」から、検索キーワード別のクリック数、表示回数を確認

まとめ
WordPressにGoogleサーチコンソールを設定する手順はとても簡単なので、
ブログを開設したら、できるだけ早く設定を済ませておきましょう。



