
・まったくの初心者だけど、WordPressでブログの始め方を知りたい。
・初心者なので、サーバーとかドメインとか、難しそうでよく分からない。
・具体的に手順を教えてほしい。
こういった疑問に答えます。
本記事の内容
- 初心者がまったく知識ゼロでも簡単にWordPressでブログを始める手順
- 実際の画面で具体的に丁寧に説明
この記事を書いている私は、2006年から始めて、アフィリエイト歴は13年ほど。
当ブログの他にも複数ブログを運営していて、毎月コンスタントに収益が発生しています。
こういった私が、解説していきます。
- 本記事の内容
- WordPressでブログを始めるのに必要なものイメージ
- 初心者がまったく初めてでも、簡単にWordPressでブログを始める手順
- WordPress初心者におすすめのレンタルサーバーは「ConoHa WING」
- ConoHa WING(コノハウィング)でWordPressを始める手順
- STEP0:トップにある「>今すぐお申込み」をクリック
- STEP1:「初めてご利用の方」から、メールアドレスをパスワードを入力して「次へ」をクリック
- STEP2:プランと期間を選択
- STEP3:「WordPress簡単セットアップ」の各項目を入力する
- 一通り入力できたら、「次へ」をクリック
- STEP4:お客様情報入力の各項目をそれぞれ入力して「次へ」をクリック
- STEP5:SMS/電話認証 に、スマホの電話番号を入力して「SMS認証」をクリック
- スマホのSMSで認証コードが送られてくるので、入力して「送信」をクリック
- STEP6:お支払方法にクレジットカード情報を入力して「お申し込み」をクリック
- WordPressの管理画面にログインする
- まとめ
WordPressでブログを始めるのに必要なものイメージ
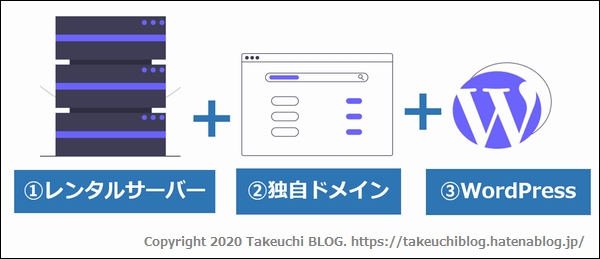
上記のイメージ図のように、WordPressでブログを始めるのには、3つが必要です。
初心者の方向けの言葉で説明すると、以下です。
- ①:レンタルサーバー :インターネット上の土地を借りる
- ②:独自ドメイン :インターネット上の住所をもらう(https://~)
- ③:WordPressインストール :インターネット上に借りた自分の土地に自分のWordPressを作る
初心者がまったく初めてでも、簡単にWordPressでブログを始める手順
通常の手順だと、
①:レンタルサーバーと、②:独自ドメイン、
の2つをそれぞれ別々の会社と契約して、
それぞれをつなぐための設定をする必要があり、
もちろん、料金もそれぞれの利用料がかかるのが普通でした。
しかし、今回の記事で紹介する手順では、
①:レンタルサーバーと②:独自ドメインと③:WordPressが
すべてセットで1つになっているサービスを使うやり方を紹介します。
なので、初心者の方でも簡単にWordPressのブログを作ることができます。
具体的な画面を載せながら手順を説明しますので、見ながらやれば、1時間もかからずにできると思います。
WordPress初心者におすすめのレンタルサーバーは「ConoHa WING」
今回の記事では、「ConoHa WING(コノハウィング)」のサービスを使います。
レンタルサーバーの会社は、日本にたくさんあり、有名なものでは、
「mixhost」
![]() 、「エックスサーバー」
、「エックスサーバー」
![]() や「ロリポップ」
や「ロリポップ」、などがありますが、WordPressをやるなら、「ConoHa WING」
がおすすめです。
理由は以下です。
- WordPressに特化しているので「かんたんインストール」などの便利な充実機能
- 国内最速の高性能レンタルサーバー
- 初期費用無料、最低利用期間無し。独自ドメインとのセット。割引プランもある。
- 大手の「GMOインターネット株式会社」が運営しているので安心
ConoHa WING(コノハウィング)でWordPressを始める手順
- 「ConoHa WING」のサイトにアクセス
- プランと期間を選択
- 「WordPress簡単セットアップ」の各項目を入力
- お客様情報入力の各項目をそれぞれ入力
- スマホのSMSで認証
- 支払方法にクレジットカード情報を入力
- 完了
まず、「ConoHa WING」のサイトにアクセスします。
≫ConoHa WING(コノハウィング)公式 https://www.conoha.jp/wing/
STEP0:トップにある「>今すぐお申込み」をクリック

STEP1:「初めてご利用の方」から、メールアドレスをパスワードを入力して「次へ」をクリック
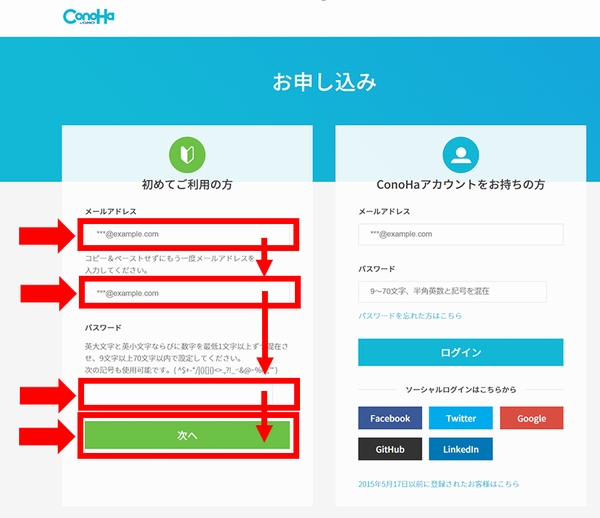
STEP2:プランと期間を選択

- 料金タイプ: 「WINGパック」という無料独自ドメインつきのパックを選ぶ
- 契約期間: 3か月、6か月、12か月、24か月、36か月から選ぶ(期間が長いほど割引になります)
- プラン: 初心者は「ベーシック」で十分です。
- 初期ドメイン: なんでも自由に決めてOKです
- サーバー名: 最初から「wing-2020-mm-dd-xx-xx」と入力されているので変更しなくて大丈夫です
契約期間は、長くなるほど割引が大きくなります。
初心者の方はまずは「12か月のベーシック」が料金と割引のバランスが一番よいと思います。


STEP3:「WordPress簡単セットアップ」の各項目を入力する

- WordPress簡単セットアップ:「利用する」 を選ぶ
- 作成サイト名: ブログのタイトルです。
- 作成サイト用新規ドメイン: ブログのURLです。自由に決めて、末尾のドメインを「.com」とか好きなのを選びます。
- WordPressユーザー名: WordPressの管理画面にログインするユーザー名です。忘れずにメモしておきます。
- WordPressパスワード: WordPressの管理画面にログインするパスワードです。忘れずにメモしておきます。
一通り入力できたら、「次へ」をクリック

STEP4:お客様情報入力の各項目をそれぞれ入力して「次へ」をクリック

STEP5:SMS/電話認証 に、スマホの電話番号を入力して「SMS認証」をクリック
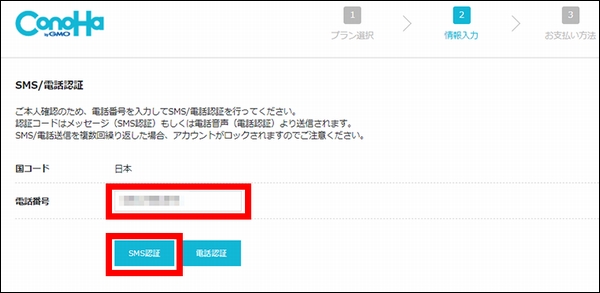
スマホのSMSで認証コードが送られてくるので、入力して「送信」をクリック

STEP6:お支払方法にクレジットカード情報を入力して「お申し込み」をクリック

お疲れ様でした。以上で「ConoHa WING」の申込みが完了です。
WordPressの管理画面にログインする
WordPressの設定が終わると、以下のURLでアクセスできるようになります。
- WordPressのトップページ:https://xxxxxxxxxxxxxxxxx.com/ ・・・自分で決めたURLです。
- WordPressの管理画面: https://xxxxxxxxxxxxxxxxx.com/wp-admin ・・・末尾に「wp-admin」がつく
WordPressのトップページ
https://xxxxxxxxxxxxxxxxx.com/
自分のWordPressのページが表示できました!感動!

WordPressの管理画面
https://xxxxxxxxxxxxxxxxx.com/wp-admin
申込時に自分で決めたユーザー名とパスワードを入力して「ログイン」をクリック
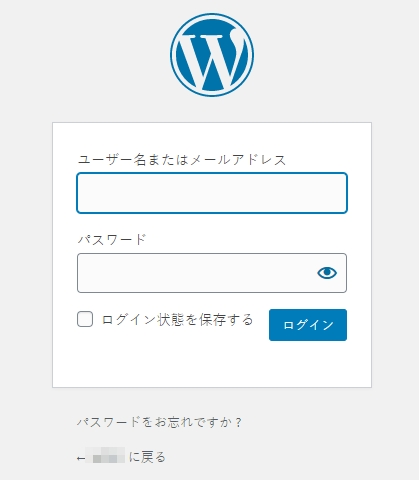
自分のWordPressの管理画面にログインできました!またまた感動!
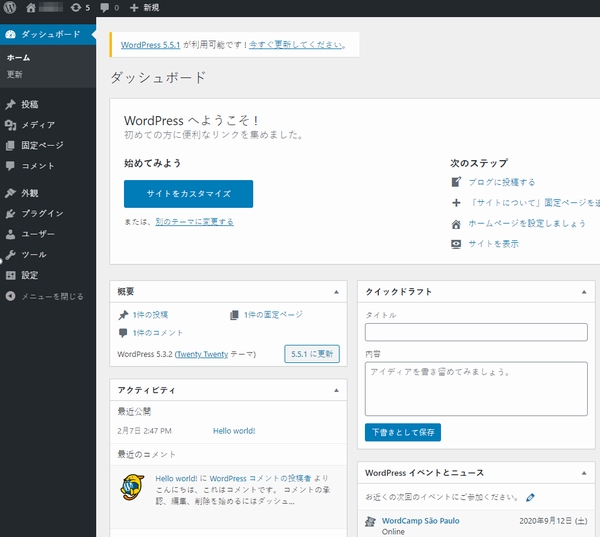
まとめ
今回は、初心者の方でもかんたんにWordPressでブログを始めるやり方として、
おすすめのレンタルサーバー「ConoHa WING(コノハウィング)」を使うやり方を紹介しました。
本当に簡単にできますので、ぜひともブログを始めてみてください。
≫ConoHa WING(コノハウィング)公式 https://www.conoha.jp/wing/



